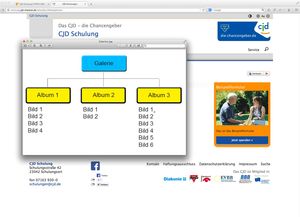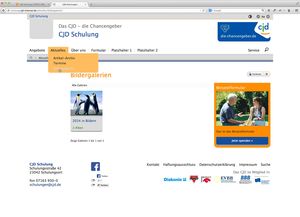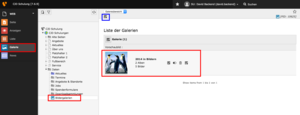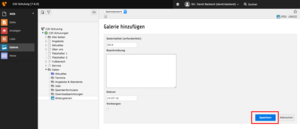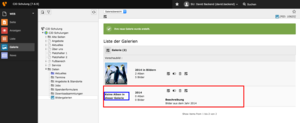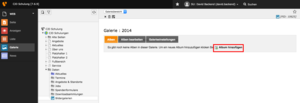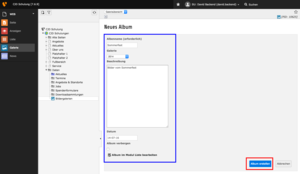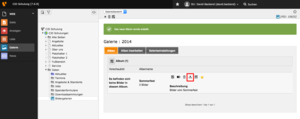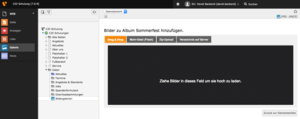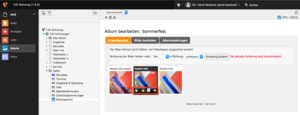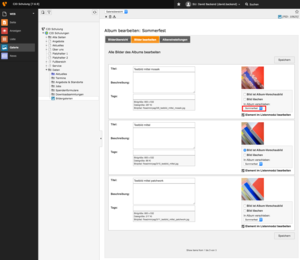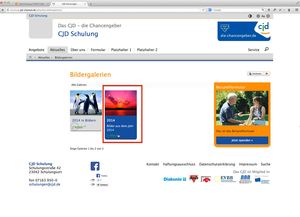Galerie Erweiterung
In diesem Schulungsvideo erklären wir Ihnen wie Sie Bilder und Alben in der Galerie-Erweiterung (YAG - Yet another Gallery) hinzufügen und verwalten.
Kurzbeschreibung in Text und Bild
Hinweis: Klicken Sie auf die Bilder, um eine vergrößerte Ansicht zu erhalten.
Wechseln Sie in die Galerie-Ansicht, um im Backend Galerien anzulegen oder zu editieren. Klicken Sie dazu unten im Seitenbaum (Unterpunkt des Daten-Ordners) auf Bildergalerien.
Hier sehen Sie die Galerien, die bereits angelegt worden sind (rote Umrandung). Möchten Sie eine neue Galerie anlegen, klicken Sie auf das Icon oben links (blaue Umrandung).
Sie haben nun vier Möglichkeiten, die neuen Bilder in das Album zu speisen.
- Per Drag & Drop. Ziehen Sie die Bilder einfach von Ihrem Desktop mit gedrückter Maustaste in das schwarze Feld.
- Per Flash-Uploader. Laden Sie mehrere Dateien von der eigenen Festplatte hoch.
- Per Zip-Upload. Packen Sie Ihre Bilder in ein Archiv und laden Sie dieses dann hoch.
- Per Auswahl eines Verzeichnisses aus der Dateiliste. Hier bekommt man eine Ordneransicht der TYPO3-Dateiliste angezeigt. Klicken Sie nun auf einen Ordner, werden alle Bilder, die sich in diesem Ordner befinden, eingebunden.
Nun öffnet sich die Ansicht zur Bearbeitung des Albums. Hier können Sie unter dem Reiter Bilderübersicht alle Bilder einsehen, die sich im Album befinden. Über die kleinen Icons auf den einzelnen Bildern können Sie diese zum Beispiel löschen (Papierkorb), als Vorschaubild für das Album auswählen (Stern) oder die Bilder in groß anzeigen lassen (Lupe).